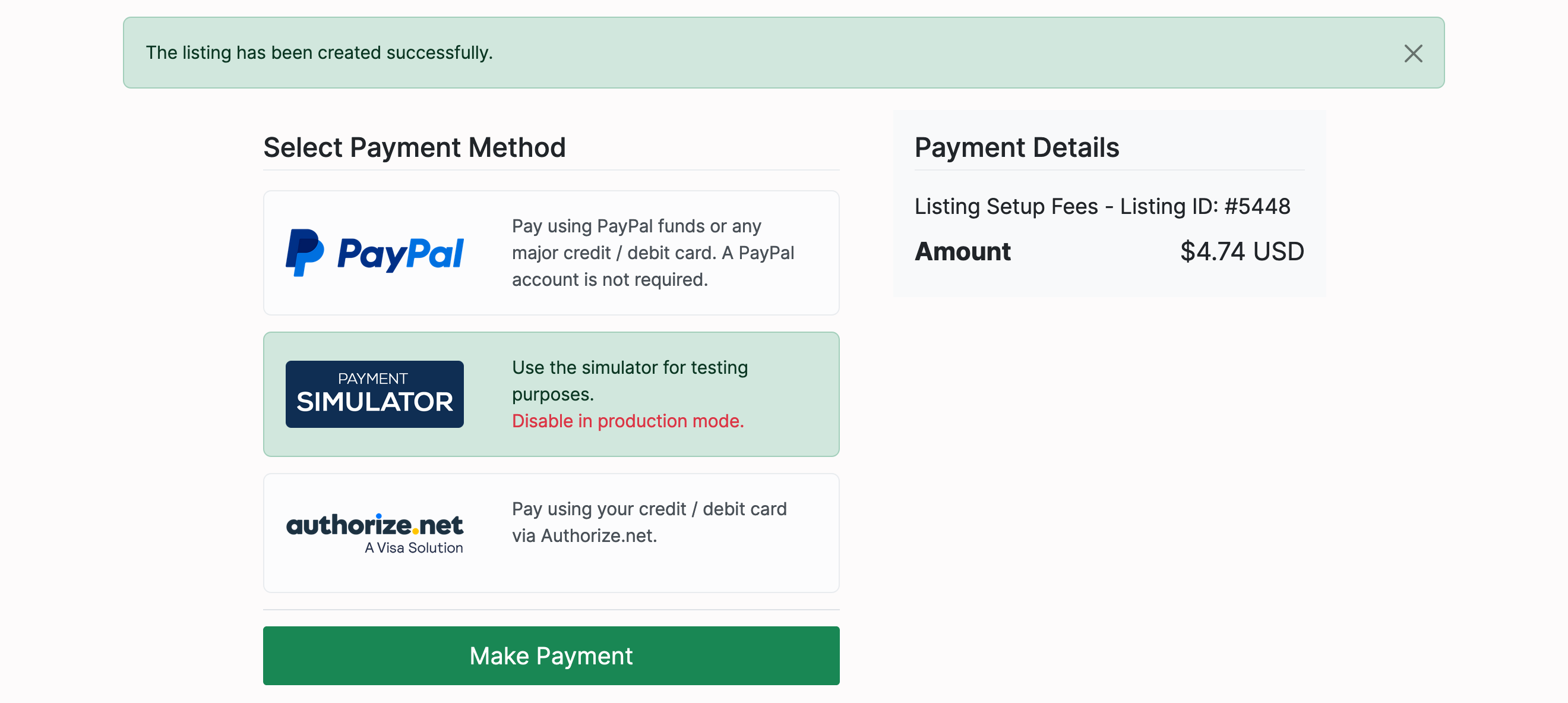From the Listing Setup Process (Admin Control Panel -> Settings -> Listing Settings -> Global Settings -> Listing Setup Process) menu admins can choose between two types of listings setup processes:
The standard listing setup process. Contains 4 required steps: details, settings, shipping and preview.

Two step process with only setup and preview available:

Only an active seller account allows product listing. Items can be purchased for a fixed price or put up for auction.
Users must create a listing for each item they want to sell.
In the Front End, click Sell and you will be directed to the Create Listing page.
Next, select the listing type:
Select a Main Category and an Additional Category (optional, paid feature).
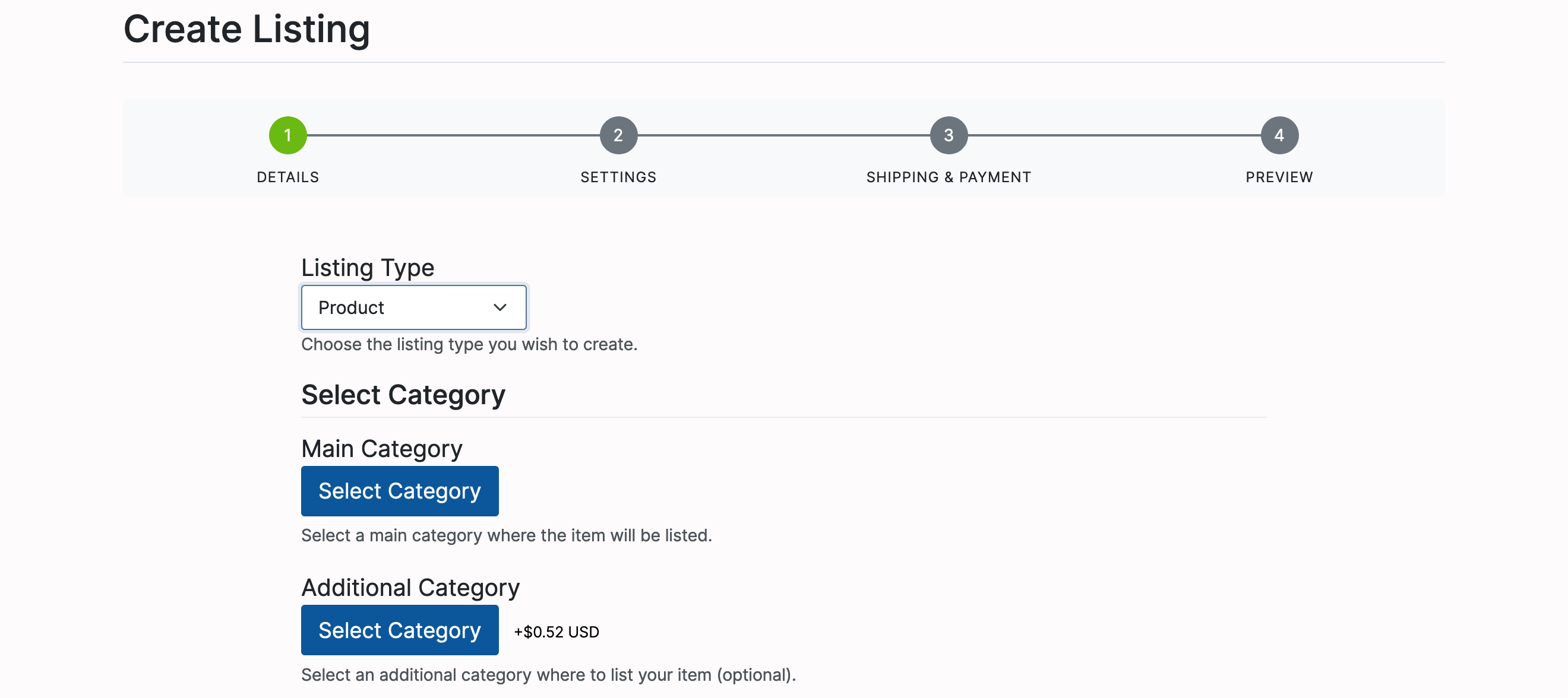
Note: An item can be listed in only one Additional Category.
From the Listing Details section, the user can:
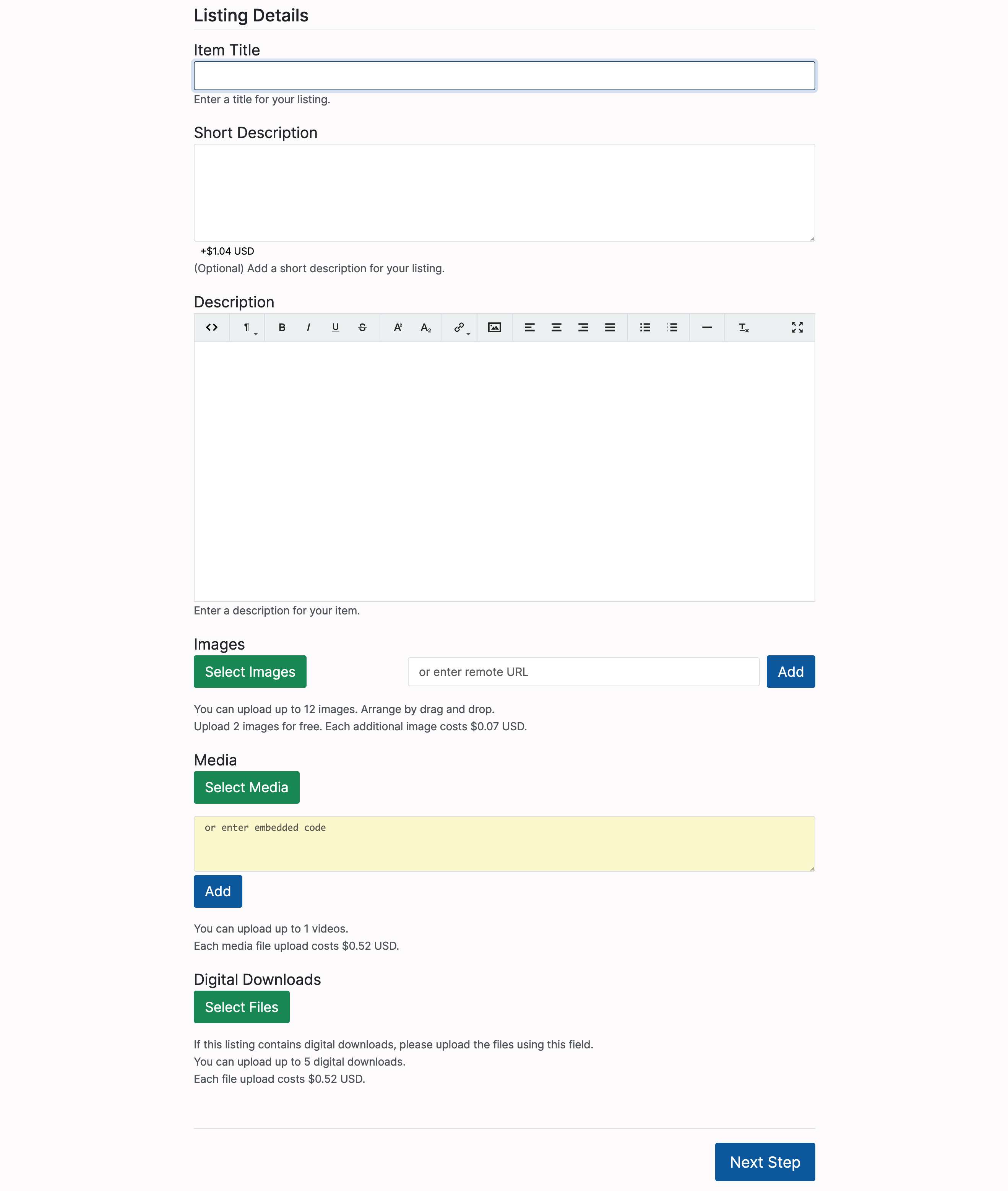
Select form the Listing Settings:
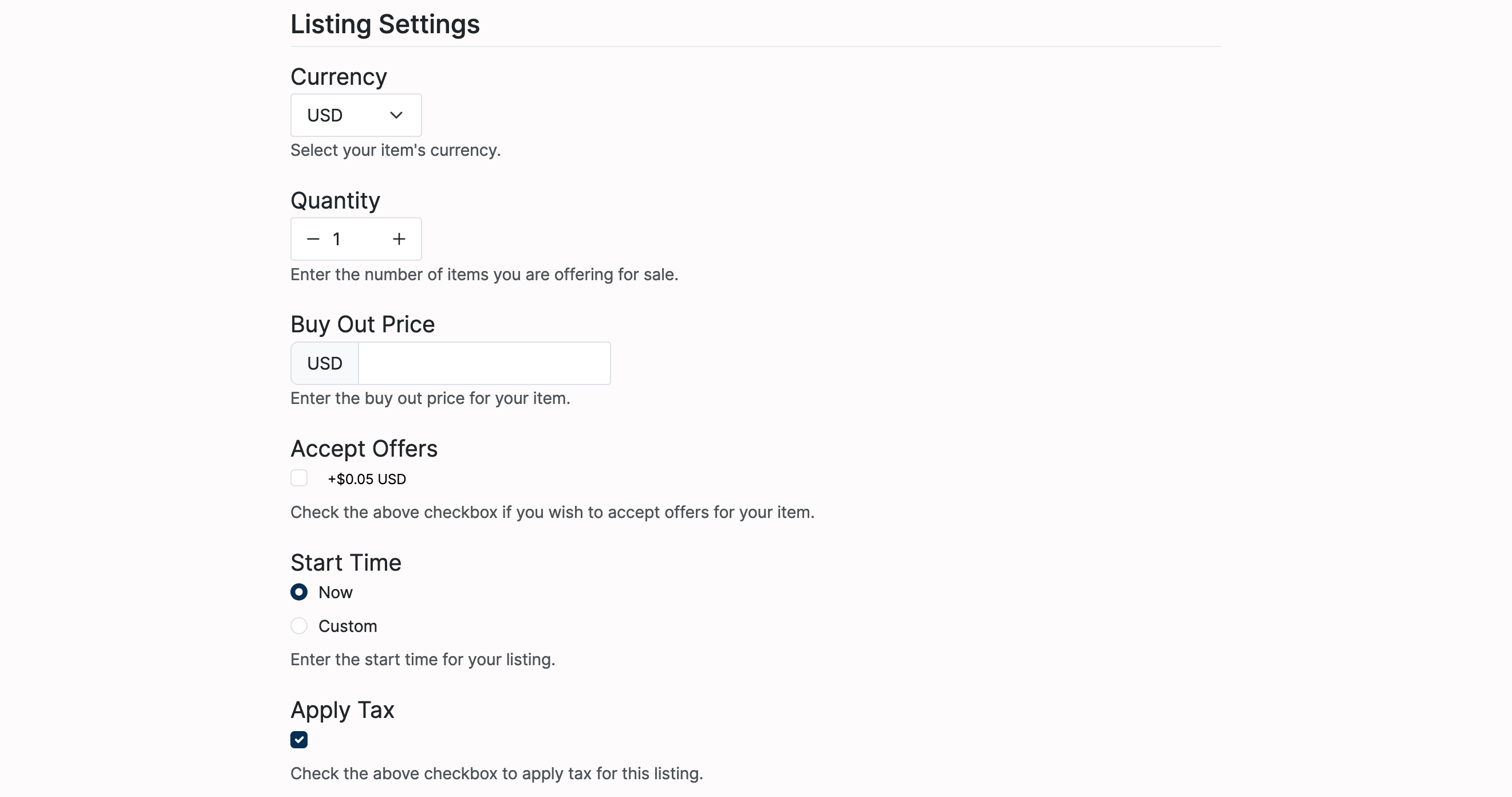
To increase the visibility of a listing, from the Feature your Listing section, select additional (paid) features:

From the Auto Relist section:
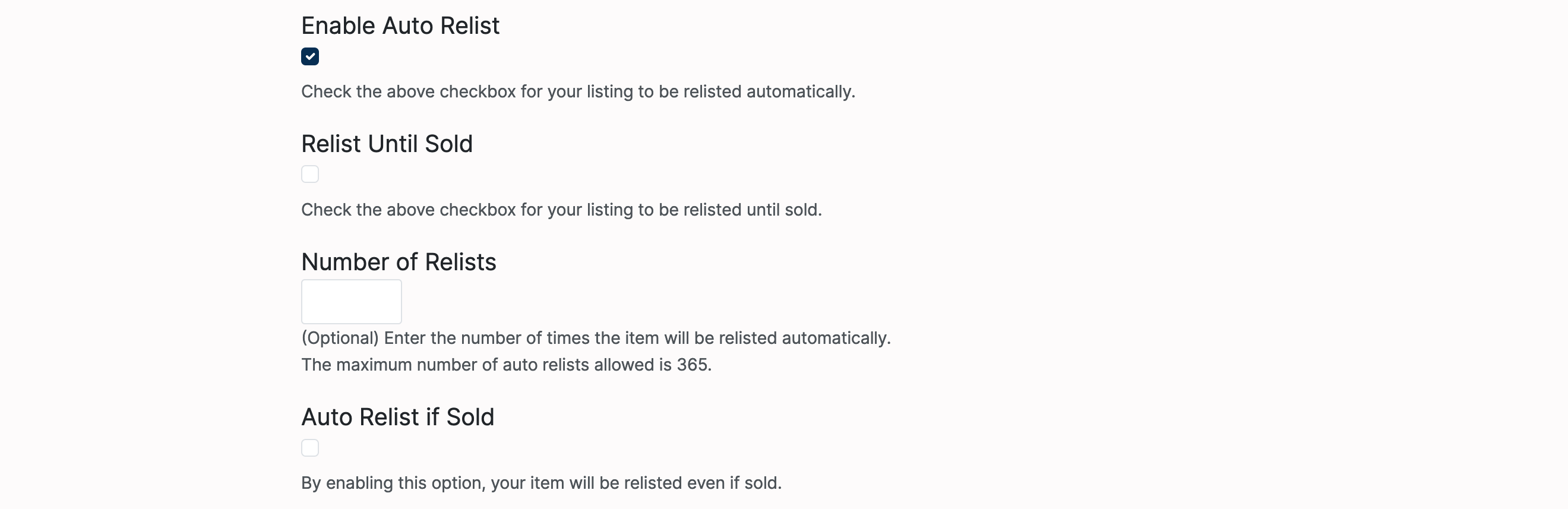
From the Location section, select:
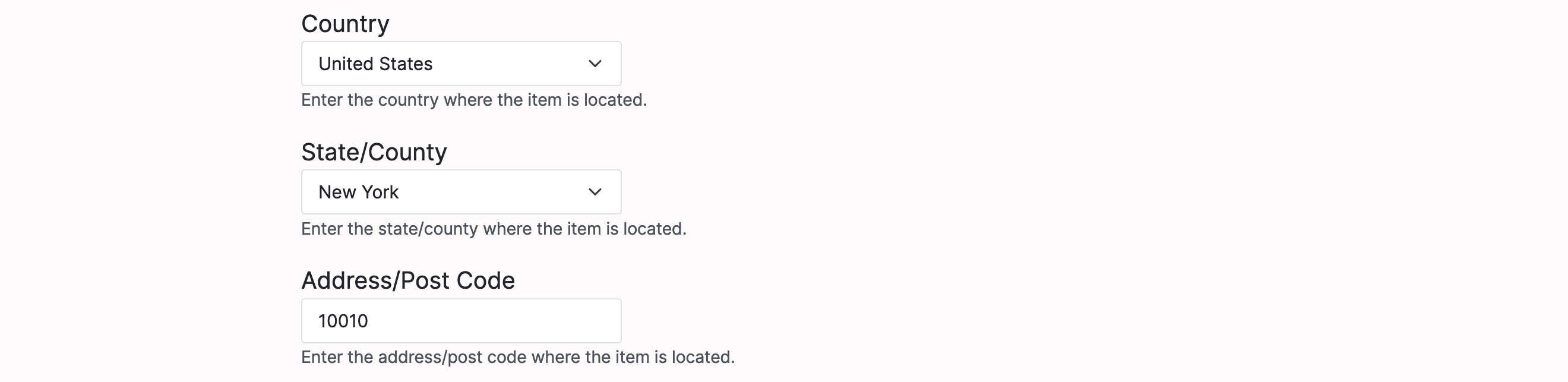
If the admin enables the shipping module, from the Shipping section the seller can select / enter:
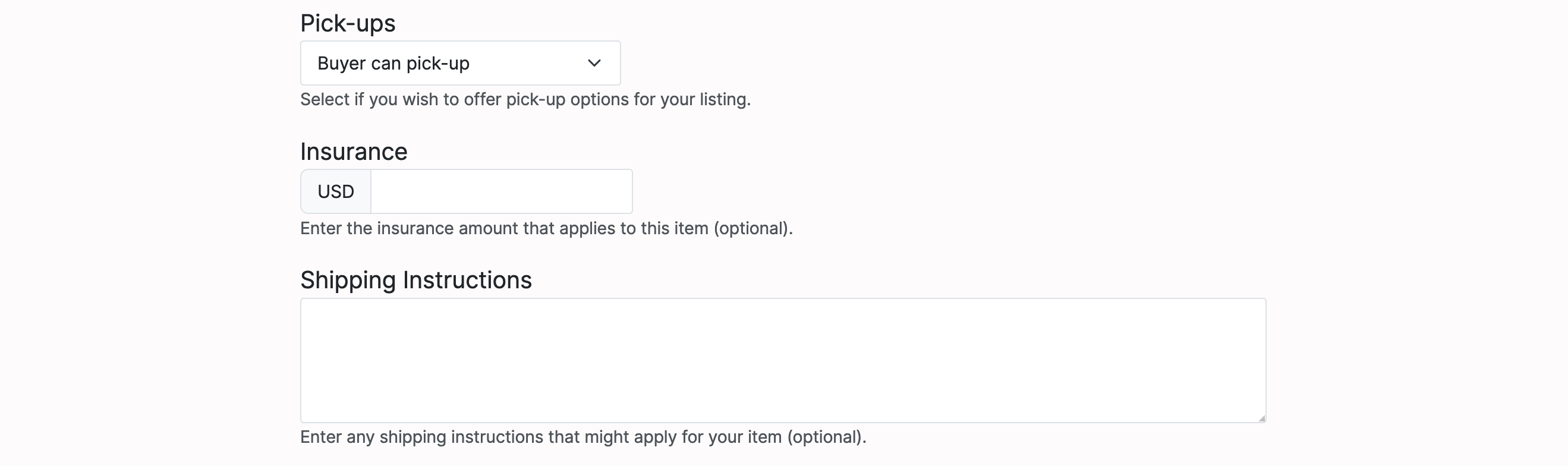
Select from the Payment Methods section the accepted:
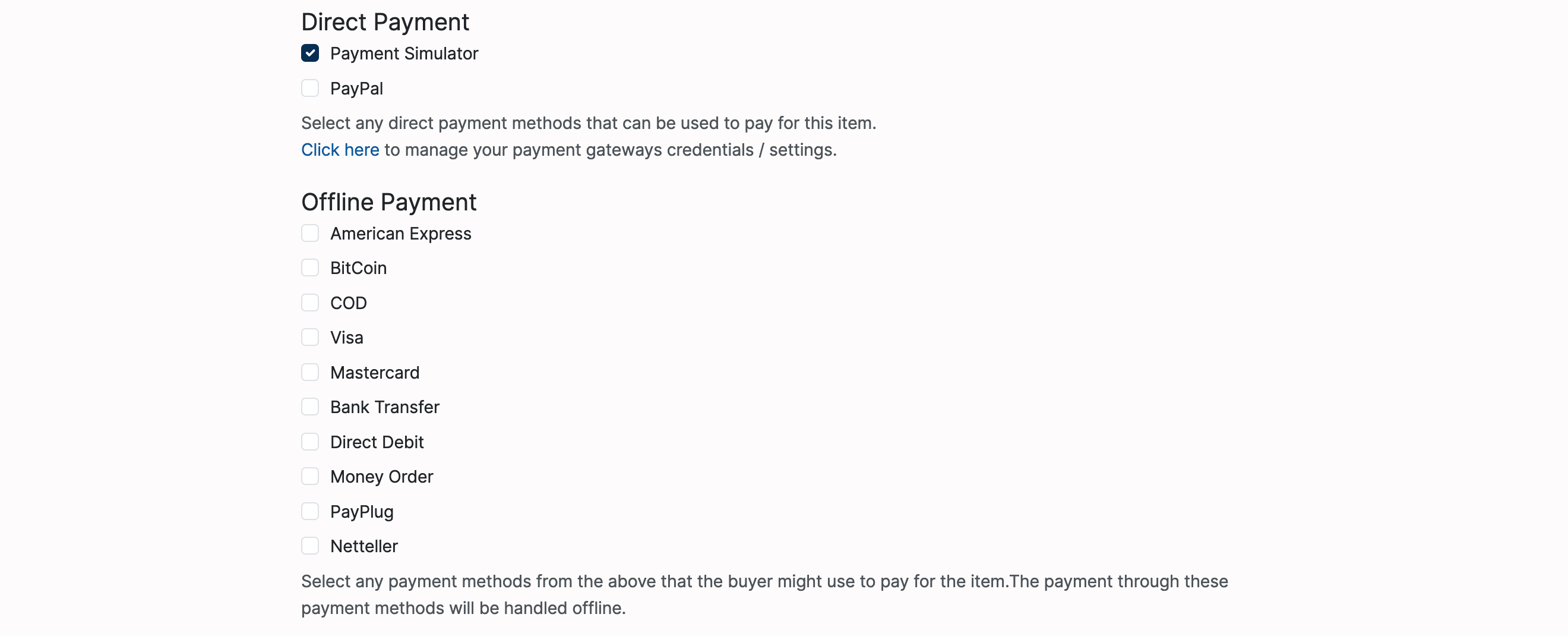
Note: The caption does not list all the available payment options. The admin can, if requested by the user, add additional payment options.
The Listing Preview screen allows the seller to (re)view the following listing details before the item goes online:
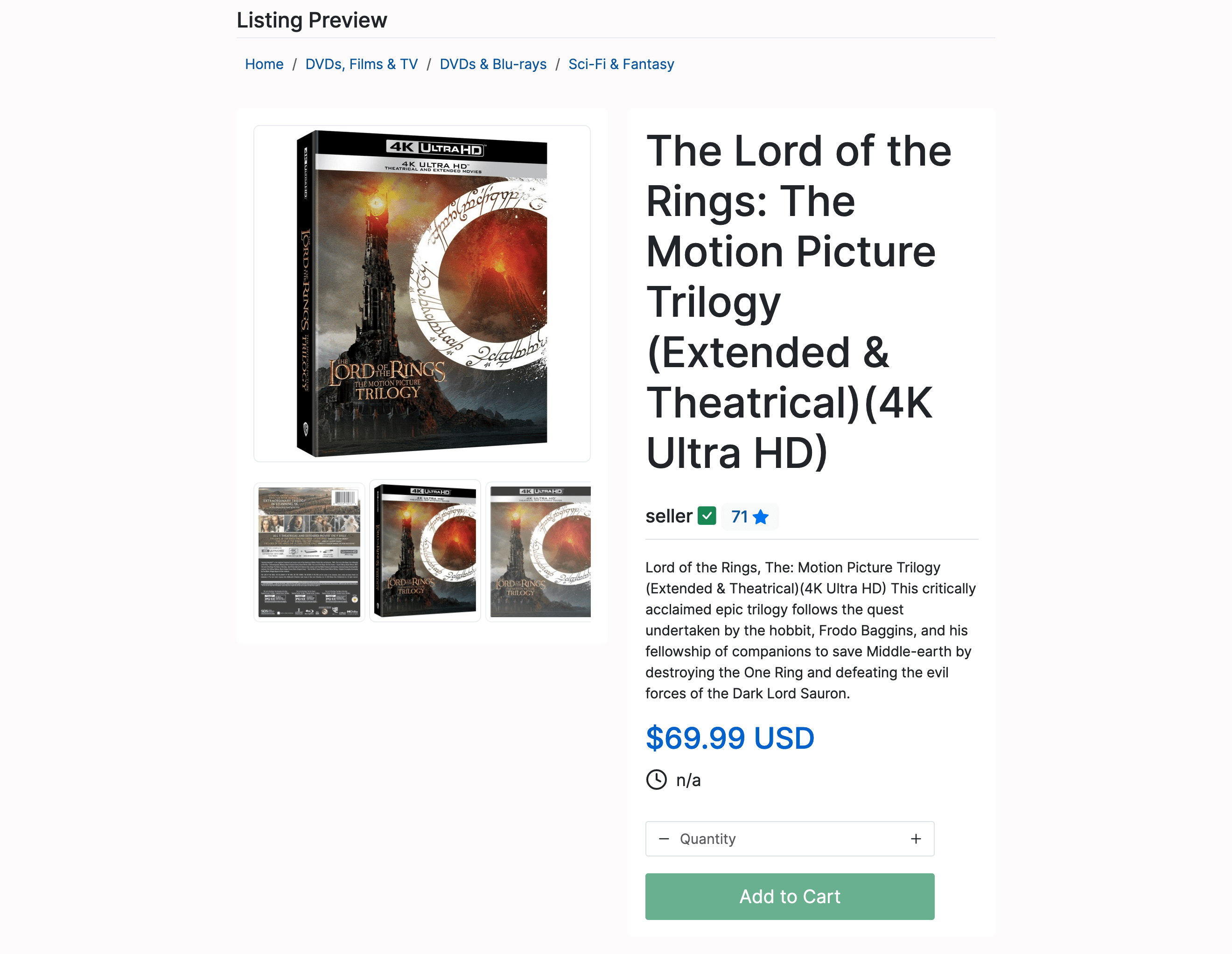
When the account is running in Account Mode, users will receive a message confirming that all owed fees have been deducted from the Account Balance.
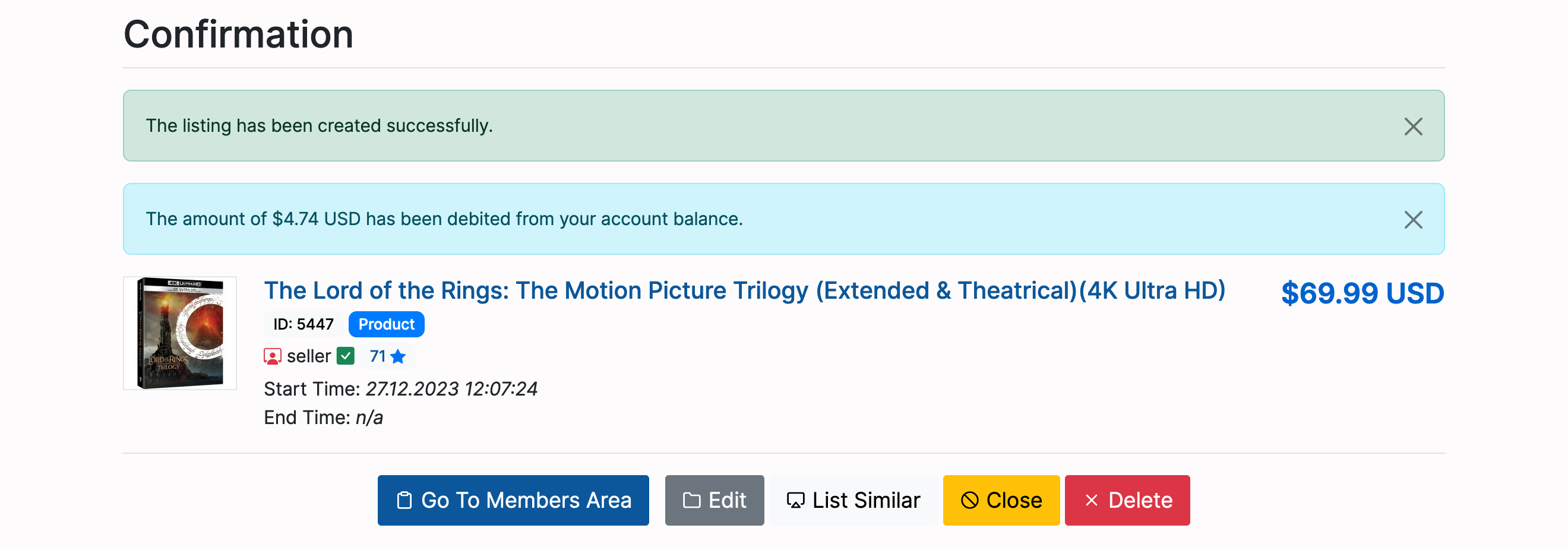
Alternatively, if the account runs in Live (Pay as You Go) mode, the payment screen will display the required amount for activating the listing.